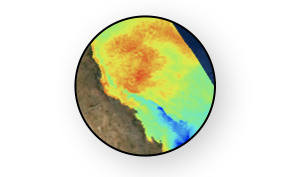Managing environments¶
Note: many elements in this guide are adapted from Daniel Rothenberg’s excellent getting started guide and from the Earth and Environmental Data Science course.
Python¶
Python and nearly all of the software packages in the scientific python ecosystem are open-source. They are maintained and developed by a community of scientists and programmers, some of whose work is supported by universities, non-profits, and for-profit corporations. This work mostly happens in the open, via github and other online collaboration platforms.
Because there is no single authority which controls all of these packages, it can be intimidating for new users to figure out how to set up a functional scientific python environment. Coordinating the compatibility between these different packages and their multiple versions used to be a nightmare! Fortunately, the problem is solved completely by using a Python distribution and / or a Python package manager (described in detail below).
The only hard-and-fast rule about scientific computing in Python is this:
Do not use your system Python installation!
The version of Python that ships with operating systems such as Red Hat Linux and macOS is usually outdated and configured to support system functions. Although it is entirely possible to install and use the necessary packages using the system Python, it’s much more practical on both your local machine and any other computers you work with to use a specialised Python installation.
Should I use Python 2 or Python 3?
You should use Python 3. The majority of the scientific Python packages are now support only Python 3 in the near future without any backwards compatibility. The differences between Python 2 and Python 3 are mostly superficial, but large enough that it is cumbersome to maintain large codebases that are compatible with both. With the exception of a handful of packages you may encounter which do not support Python 3, there is no compelling reason to use Python 2 today.
Recommended Installation Method: Use Anaconda Python¶
The easiest way to set up a full-stack scientific Python deployment is to use a Python distribution. This is an installation of Python with a set of curated packages which are guaranteed to work together. For this class, I recommend the Anaconda Python Distribution. Follow the link above to obtain a one-click installer for Linux, Mac, or Windows. (Make sure you select the Python 3 installer) In addition to the packages themselves, Anaconda includes a graphical utility to help manage any packages you may want to install which are not already included in the default inclusion list.
Accessing the Command Line¶
These notes assume you have access to a Unix command line to type in shell commands.
For Linux and MacOS users, you can access the command line by opening the terminal program.
It’s more difficult for Windows users.
For Windows users, you should first install Anaconda (described above) or Miniconda (described below), which gives you access to the “Anaconda Prompt” desktop app.
(Instructions for this are given on the Andaconda Website.)
From the Anaconda Prompt, you should be able to run conda and other shell commands.
Lightweight Alternative: Miniconda¶
If you are installing python on a remote machine via ssh, or you simply don’t want to download a huge file like the Anaconda Python Distribution, there is a lightweight alternative installation method.
Obtain a minimal Python installer We recommend the Miniconda installer; this provides a Python install for your operating system, plus the conda package manager. This way, you can only install the packages you want.
Run the installer You’ll probably need to do this from the command line, e.g.
$ sh Miniconda3-latest-MacOSX-x86_64.sh
Follow the instructions; you can choose where to place the installation ( preferably somewhere you have write access without super-user/root access, like your home directory). At the end of this process, add this path to your *rc configuration
$ echo ". $HOME/miniconda3/etc/profile.d/conda.sh" > ~/.bashrc
If you do this, your $PYTHONPATH will be implicitly configured correctly
and you will never have to touch it.
Create the course environment and install packages. This is described in the next section.
Managing Environments with Conda¶
Python coupled with a package manager provides a way to make isolated, reproducible environments where you have fine-tuned control over all packages and configuration. You should always work within an environment, rather than the “default” environment.
It is strongly recommended to read official Getting Started with Conda guide.
To create a conda environment, you execute the following command:
$ conda create --name my_environment python=3.7 numpy
This will create a special environment in $MINICONDA_HOME/envs/my_environment
with only Python and numpy to begin with. Here, we’ve also told conda to install
Python version 3.7; you can specify exact versions or minima, and conda will
take care of figuring out all the compatibilties between versions for you. To use
this environment, simply “activate” it by executing:
$ conda activate my_environment
Regardless of your shell, you should now see the string (my_environment)
prepended to your prompt. Now, if you execute any Python-related tool from the
command line, it will first search in $MINICONDA_HOME/envs/my_environment/bin
to find them. You can deactivate your environment by typing:
$ conda deactivate
To see all the environments on your system:
$ conda info --envs
If you want to permanently remove an environment and delete all the data associated with it:
$ conda remove --name my_environment --all
For extensive documentation on using environments, please see the conda documentation. The most important feature to review here is the ability to share and export your environment; this is the basis for reproducibility in the scientific Python stack. At any time from the shell, you can execute
$ conda list
to get a complete summary of all the packages installed in your environment, the channel they were installed from, and their full version info. Using this info, you can create an environment file in YAML syntax which documents the exact contents of your environment. With that file, a new environment with the exact configuration can be installed by executing
$ conda env create -f my_environment.yml
Course Python Environment¶
Combining all of the previous sections, we can very easily spin-up a
full-featured scientific Python environment with a set of packages curated for the
course. Copy and paste the following environment.yml file somewhere
on your local hard drive:
name: envireef
channels:
- conda-forge
- pyviz
- defaults
- anaconda
dependencies:
- python=3.8 # Python version 3.8
- sphinx
- pip # Python package
- pandas # Labeled array library
- netCDF4 # Wrapper for netcdf4
- xarray # N-d labeled array library
- matplotlib # 2D plotting library
- numpy # N-d array and numerics
- scipy # Common math/stats/science functions
- scikit-learn # Machine learning library
- scikit-image # Image processing routines
- geopandas # Labeled array library for geosciences
- shapely # Geometric library
- cftime # Time units decoder
- cartopy # Geographic plotting toolkit
- myst-nb # Notebook syntax
- sympy # Symbolic expression
- dask # Parallel processing library
- hvplot # Interactive plotting
- cmocean # Colormaps for oceanography
- jupyterlab # Jupyter Lab environment
- jupyter-book # Jupyter book environment
- basemap # Mapping package
- h5py # Wrapper for HDF5
- pymannkendall # Mann-Kendall trend analysis
- seaborn # Statistical visualizations
- pyresample # Geographic resampling tools
- statsmodels # Regression/modeling toolkit
- zarr # Array storage library
- numcodecs # Compression library used by zarr
- siphon # Remote geoscience data
- Pillow # Python Imaging Library
- dask # Parallel computing in Python
- geoviews # Geo-datasets
- parcels # Particle tracking
- python-graphviz
- requests
- aiohttp
- intake
- intake-xarray
- gcsfs
- wget
- pip:
- pyproj # Geographic projections
(Note: Installing this environment will also install many dependencies, including compiled libraries. This is totally fine; even if you have these libraries already installed through your system package manager, conda will install and link for use in the environment a configuration which should be to play nicely and work with all of its components.)
Create this environment through conda
$ conda env create -f environment.yml
Activate this environment
$ source activate envireef
This environment should be sufficient for all of your work in this class.
Installing More Packages¶
Once you have a basic Python environment, you can easily add or remove packages using the conda command line utility. Conda was created to help manage the complex dependencies and pre-compiled binary libraries that are necessary in scientific python.
If you set up your python environment using the Anaconda Python Distribution or with miniconda, you should already have the conda command available on the command line. With it, you can easily install packages from an official, curated set of packages which are built and tested for a number of different system configurations on Linux, Windows, and macOS
$ conda install <package-name>
Additionally, there is a community-maintained collection of packages/recipes called conda forge which is accessible through conda as a special “channel”
$ conda install -c conda-forge <package-name>
While conda allows you to install almost any science-related package, there may be other general-use python packages you wish to you that are not available in via conda. For these, you can use an alternative installation method.
Outside of the scientific python community, the most common way to install packages is to search for them on the official PyPI index. Once you’ve found the package you want to install (you may have also just found it on github or elsewhere), you use the pip command from a the command line:
$ pip install <package-name>
This will fetch the source code, build it, and install it to wherever your
$PYTHONPATH is set. This works in the vast majority of cases, particularly
when the code you’re installing doesn’t have any compiled dependencies.
If you
can’t find a package on either PyPI or conda-forge, you can always install it
directly from the source code. If the package is on github, pip already has
an alias to do this for you:
$ pip install git+https://github.com/<user>/<package-name>.git
If all else fails, you can always download the source code and install it manually like
$ wget https:/path/to/my/pkg/source.tar.gz
$ tar -xvzf source.tar.gz
$ cd source/
$ python setup.py install
You can also use pip to install code you’ve downloaded:
$ cd source/
$ pip install -e .
This will automatically call setup.py for you. The “-e” flag will install the package in “editable” mode, which means that any change you make to the source code will automatically be recognised when you load the package in Python; this is especially useful when you’re developing code.
Finally, you don’t have to go through this process of installing packages. If you
have code sitting on your disk somewhere, you can always modify the environmental
variable $PYTHONPATH to include a path to that code, and Python will find it
for you. However, you should not do this if it can be avoided, because it is
extremely difficult (if not impossible) to be sure that any compiled code will
link against the correct libraries it needs, and it is very hard to debug errors
associated with mis-matched libraries/headers if you go this route.